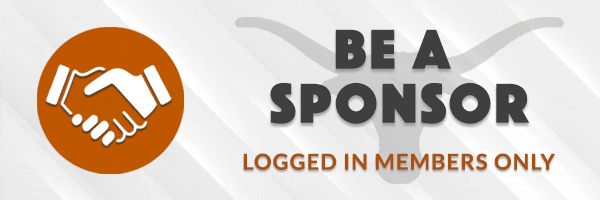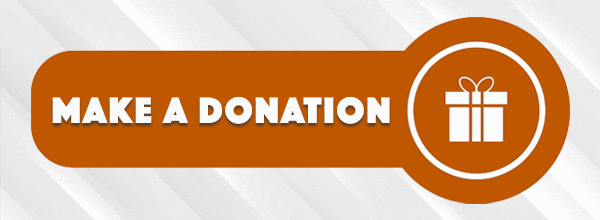Anyone know where I can find a tutorial for Photoshop which teaches the art of altering a picture where the photo is mostly black and white, but one person/thing is in color?
I would consider myself an intermediate Photoshop user, so please send me whatever links you have.
Example:

I would consider myself an intermediate Photoshop user, so please send me whatever links you have.
Example: