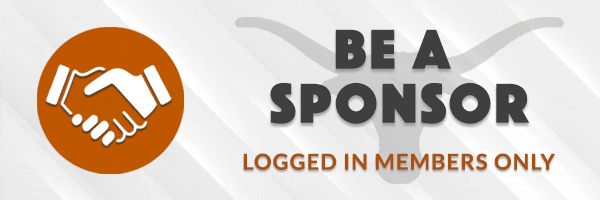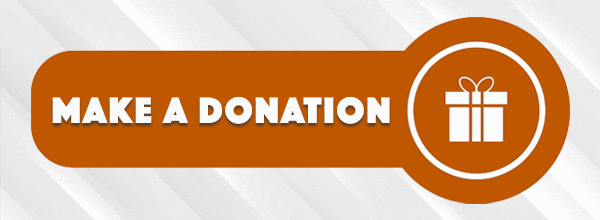Follow along with the video below to see how to install our site as a web app on your home screen.
Note: This feature may not be available in some browsers.
You should upgrade or use an alternative browser.
FAQ
Frequently Asked Questions
How do I get a Hornfans account?
Are there posting guidelines for the site?
I forgot/lost my password. What now?
How do I manage my Hornfans account settings?
Why am I unable to create a new thread?
How do I post a link?
How do I post a tweet / X.com post?
Is there a mobile version of Hornfans?
How do I search the forums?
How can I help support Hornfans?
Is there a Private Message function?
Can we use smilies/emojis in our posts?
Can I save a copy of my post without submitting it?
How do I ignore a user whose posts I don’t want to see?
Can I disable other posters’ signatures?
How do I change the title of my thread or delete the thread?
What do the little avatar icons next to a thread mean?
How do I report an inappropriate post or other violation of the site guidelines?
Can I tag someone in a post so they will be alerted like on Facebook?
How do I insert an image or video in my post?
Why is the image or video not showing in my post?
How do I view just the forums or threads I’m interested in?
How do I get in touch?
How do I get a Hornfans account?
- Click the Register link at the top right of the page
- Enter the username you want (something not already in use), your email, and password
- Complete the other items on the page and click the Register button
- You will receive a confirmation email to the address you entered — click the link in this email to verify your email account
- You will receive a final email confirmation when an Administrator has approved your registration
NOTE — If you have not received the confirmation emails, check your Junk or Spam folders.
If you have trouble creating your account just send a message through the Contact page and we will help you get it done.
Are there posting guidelines for the site?
Yes. There is a link to the Posting Guidelines at the bottom right corner of every page, and in the General menu at the top. By registering and using this site you agree to abide by these guidelines. If you do not agree to the guidelines please do not register or use the site. Thank you for your cooperation.

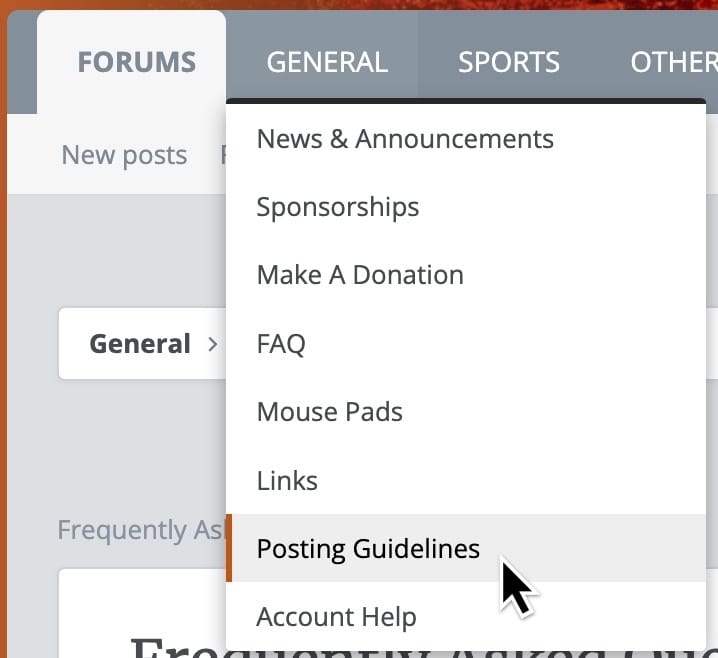
I forgot/lost my password. What now?
- Click the Log In link at the top of the page
- Click the Forgot your password? link, and enter the email you used to register for the site, then answer the question, and click Reset
- Watch for the password reset instructions coming to your email
If you cannot reset your password for whatever reason, use the Contact Form to get in touch and we will fix it.
How do I manage my Hornfans account settings?
Click your user name in the gray navigation bar in the top right of the screen. The drop-down menu has options to configure your account preferences — password, signature, privacy settings, avatar, etc.
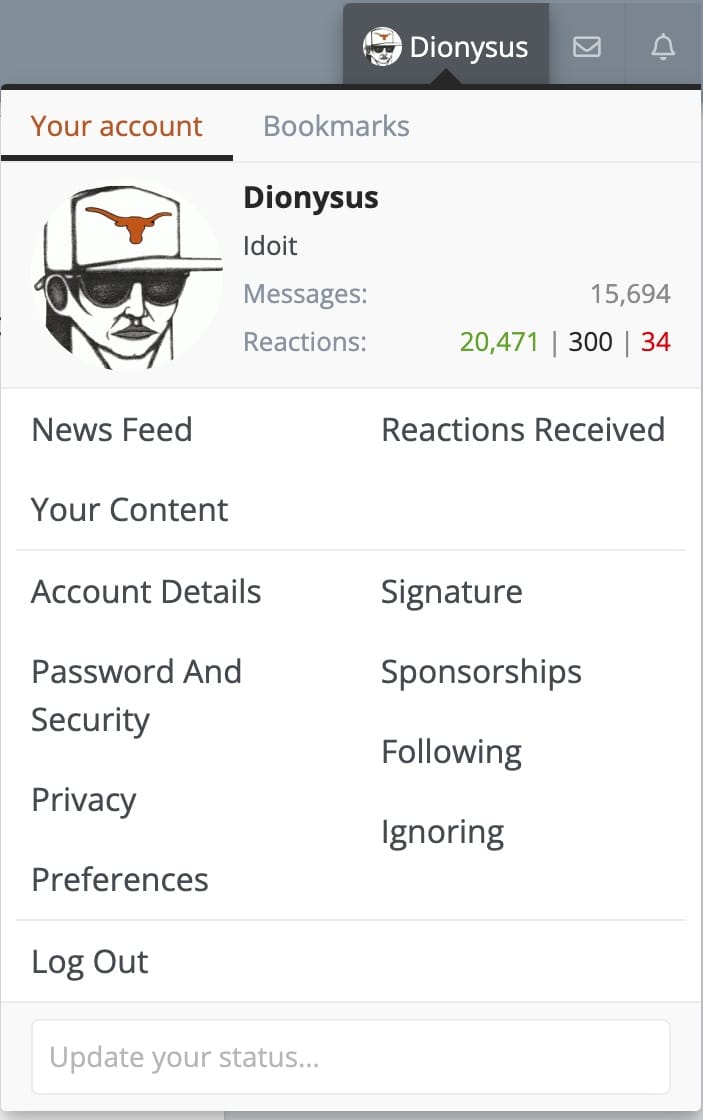
Why am I unable to create a new thread?
There are some features that are only available to Sponsors, including starting new threads, starting DMs (direct messages), removal of advertising, and more. Read more about that here. Your Sponsorship of as little as $5 per month or $50 per year helps support the site and enables several features.
How do I post a link?
Just copy a link and paste it into your post
If you have some text in your post that you want to turn into a link:
1. Click-drag across the text to select it
2. Click the Link icon (chain symbol)
3. Type or paste the link (URL) into the popup window and click Insert
This will make your selected text into a link. After you save your post it’s a good idea to click the link you made and make sure it works as expected.
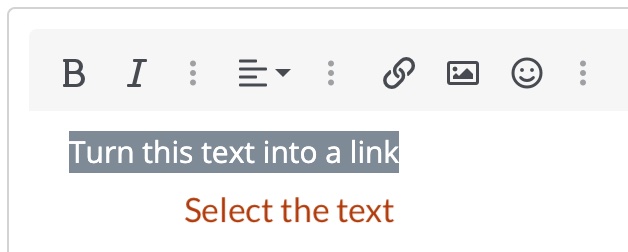
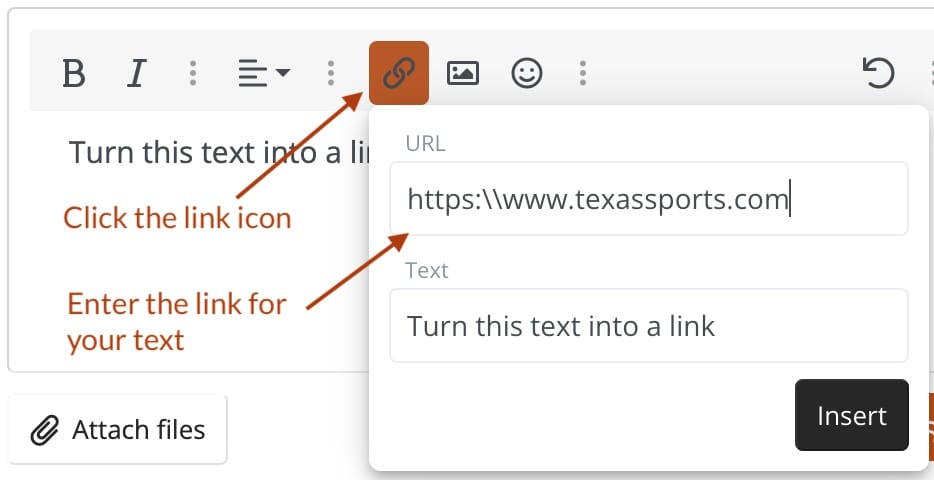
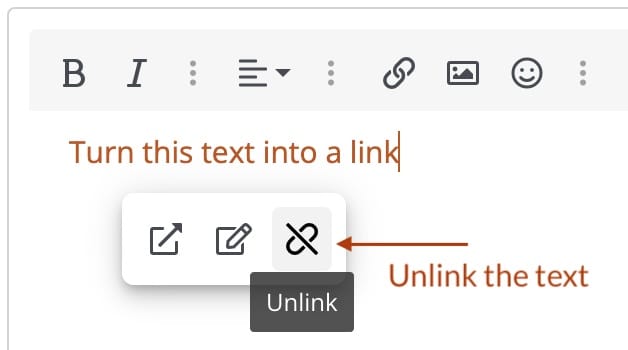
To remove the link, edit your post and within the post editing box, click once anywhere on the link text and then click the Unlink icon.
How do I post a tweet / X.com post?
Click the Media button, enter the URL (web link) of the tweet into the Media tool, click Continue and the tweet will be formatted for your post. Do not enter the embed code.
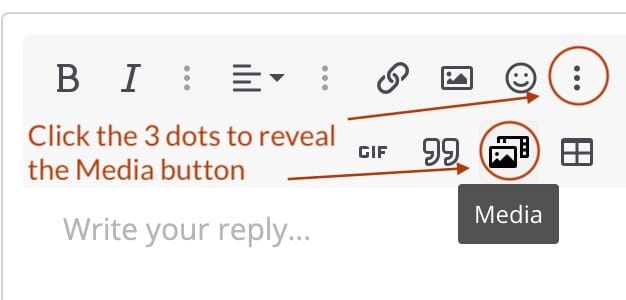

The URL will look something like this: https://x.com/FBGreatMoments/status/1810784743270596833
How do I search the forums?
There is a Search link on the top menu bar and one on the right end of the menu bar next to your user menu.
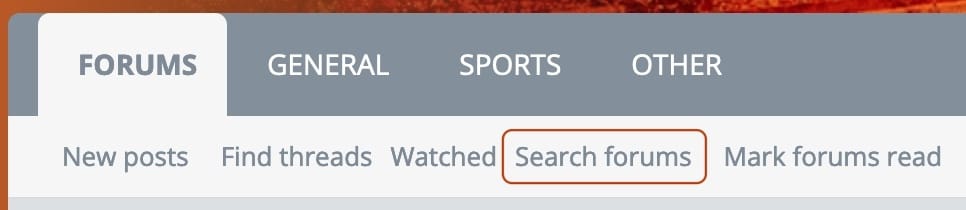
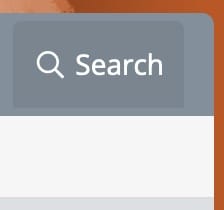
Is there a mobile version of Hornfans?
Yes. If you go to the site on a mobile phone or tablet you will see a layout optimized for that device’s screen.
How can I help support Hornfans?
Become a Sponsor. We rely on support from the community to keep the site going.
Go to the Sponsorships page and sign up for a recurring donation. You can also access this link from your user drop-down menu. You must be logged in to your account to access the Sponsorship page.
If you prefer to make a one-time or recurring donation of any amount use the page at hornfans.com/donate.
All advertising on the site is removed for Sponsors, as well as a few other perks. More info here.
Is there a Private Message function?
Yes, it’s called Direct Messages (DM) on this forum — it’s essentially a private thread. You can invite one or more members to a DM, and only those people will be able to see it and participate. You can optionally allow others in the DM to invite people to it.
There are a few different ways to start a DM with someone.
- Click the Inbox (envelope icon) in the top right navigation bar and click “Send Direct Message” in the drop-down menu.
- Another way is to click a member’s avatar image. A popup window will open and you can click “Send direct message” there.
DMs are private. Moderators have no access to them. The site Administrator reserves the right to view DM data if there is a specific complaint (e.g., harassment, spam, illegal activity) or law enforcement matter that requires it.
If you receive an email alerting you to a new DM someone has started with you, do not reply to the email—the email is only to let you know about the DM on the site, so you have to respond here.
Only Sponsors may start a DM. Any logged-in member can be invited to one.
Can we use smilies/emojis in our posts?
Yes. Click the smilie icon in the post editor.
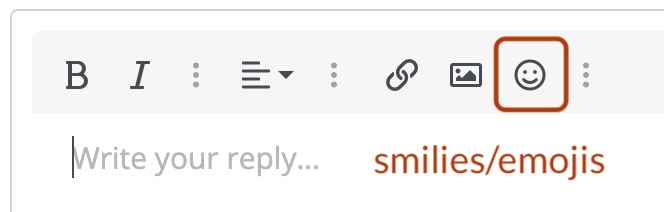
There are lots of smilies/emojis to choose from. Scroll down the list and click on an image to insert it into your post. Go crazy.
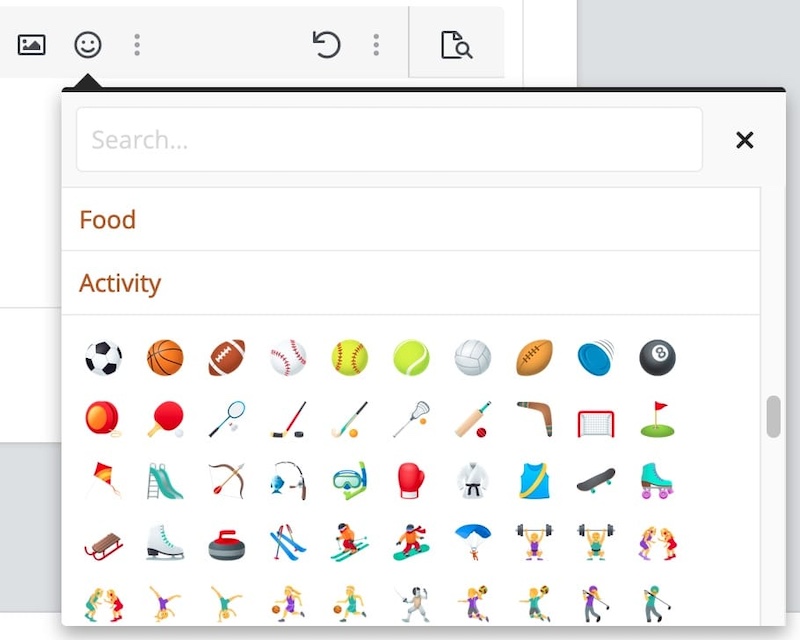
Can I save a copy of my post without submitting it?
Yes. When you are typing your post it will auto-save every minute, but you can also manually save a draft so you can come back to it later when you’re ready to post.
In the post editor box click the floppy disk icon and select “Save Draft” — you can close your browser and your post will be there when you return to it. You can also delete your saved draft from this menu. Drafts are saved for 72 hours.
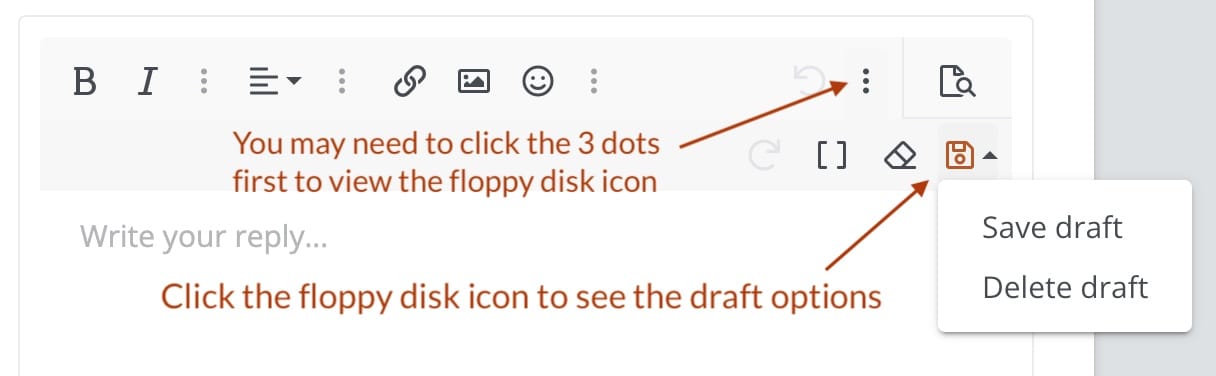
How do I ignore a user whose posts I don’t want to see?
Click on the user’s avatar — when the popup window opens with their profile info, click on the Ignore link.
If someone you ignore creates a new thread, you will not see the thread or any of its responses. You can Unignore them later if you want and you will be able to see their threads and posts again.
Can I disable other posters’ signatures?
Yes. Go into your Preferences and uncheck the “Show people's signatures with their messages” box.
How do I change the title of my thread or delete the thread?
At the top of the thread page you will see 3 dots, click this to view a menu where you can edit the title, create a poll, or delete the thread. Thread starters (Sponsors) can always edit or delete threads they created.
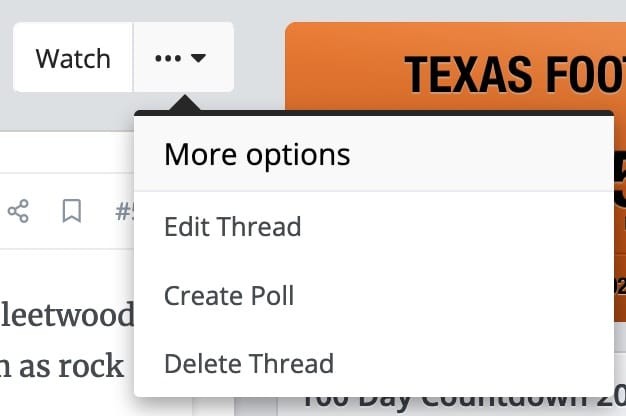
What do the little avatar icons next to a thread mean?
The large avatar is for the person who started the thread, and the small version of your avatar (mini me) means you have posted on the thread.

How do I report an inappropriate post or other violation of the site guidelines?
At the bottom of each post is a Report button. Use this to report the matter to the site administrator.

Can I tag someone in a post so they will be alerted like on Facebook?
Enter the @ symbol before their username, with no spaces — like @MudHorn — and they will get an alert with a link to the post.
How do I insert an image or video in my post?
There are icons in the toolbar for you to insert a link to an image, and another for inserting a link to media such as YouTube or Twitter/X posts.
If you are inserting an image you will have the option to upload one from your computer (Sponsors only), or paste in a link.
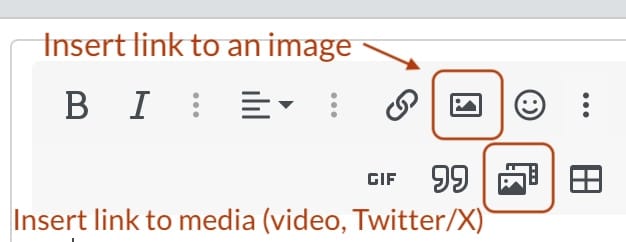
Why is the image or video not showing in my post?
If the item you entered does not display in your post it may have been entered incorrectly. Make sure you use a valid link format with the full URL (address).
An image link should look something like this:
http://www.website.com/images/photo.jpg
A YouTube video link will look something like this:
https://www.youtube.com/watch?v=GeiXFtkGp2s
or ...
http://youtu.be/GeiXFtkGp2s
If you cannot get the item to embed in your post, use the ”link” option icon instead — this will allow others to just click the link to get to it.
How do I view just the forums or threads I’m interested in?
If you want to keep up with just a few forums or specific threads you can easily set those to be “watched” and then check those items when you log in, or receive an alert when there’s something new.
At the top of each forum and thread there is a link to watch it — if you select this it will give you some options on how you want to be notified. You can choose to receive an email, get an alert when you log into the site, or just have the item added to your watched list without any notifications.
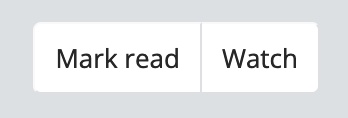
Watch Forum options
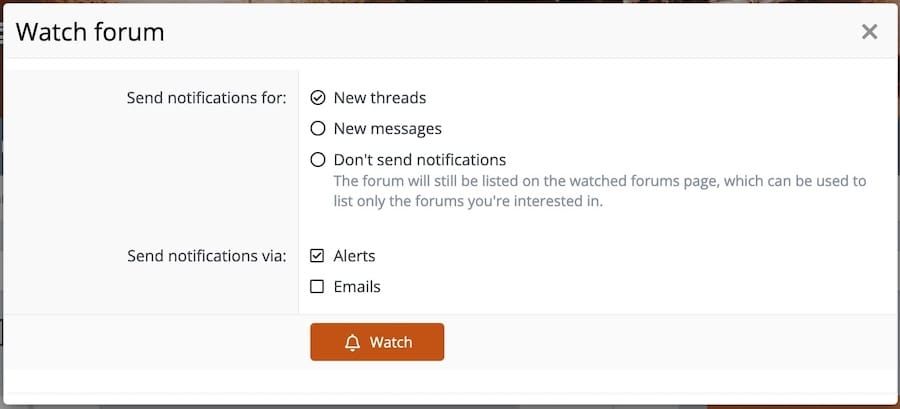
Watch Thread options
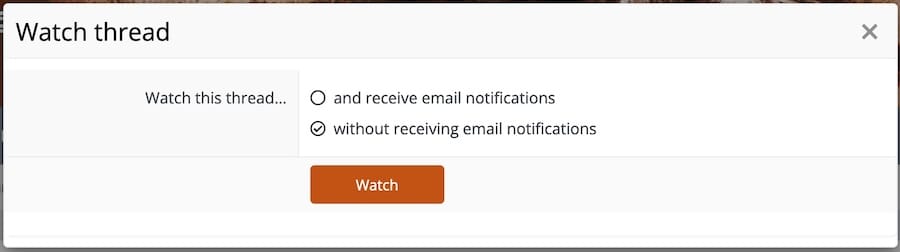
To view your watched items, click on the Forums tab and beneath that you will see the Watched link — use this to select your Watched Forums or Threads.
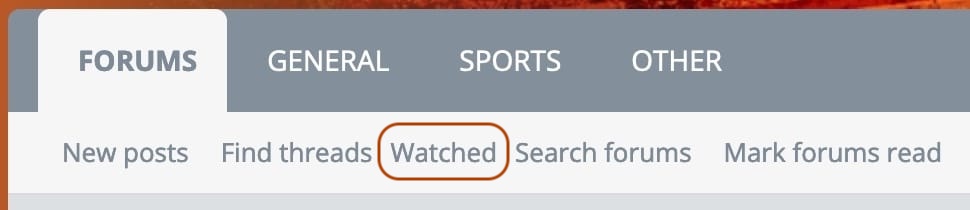
You can remove watched items at any time by going to that forum or thread and clicking the Unwatch link at the top.
How do I get in touch with someone?
Send an email to the Administrator via the Contact Us link at the bottom of every page.
Schedules, Scores & More
Get all of the sports schedules, scores, rosters, news, stats, and more at these TexasLonghorns.com links (formerly TexasSports.com).